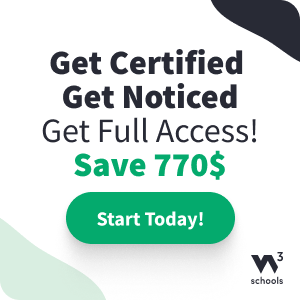Bootstrap 4 Input Groups
Bootstrap 4 Input Groups
The .input-group class is a container to enhance an input by adding an icon, text or a button in front or behind the input field as a "help text".
Use .input-group-prepend to add the help text in front of the input, and .input-group-append to add it behind the input.
At last, add the .input-group-text class to style the specified help text.
Example
<form>
<div class="input-group mb-3">
<div
class="input-group-prepend">
<span class="input-group-text">@</span>
</div>
<input type="text" class="form-control" placeholder="Username">
</div>
<div class="input-group mb-3">
<input type="text"
class="form-control" placeholder="Your Email">
<div
class="input-group-append">
<span class="input-group-text">@example.com</span>
</div>
</div>
</form>
Try it Yourself »
Tip: We use the .mb-3 utility class to ensure that the input group gets a proper margin bottom. Read more about utility classes in our BS4 Utilities Chapter.
Input Group Sizing
Use the .input-group-sm class for small input groups and .input-group-lg for large inputs groups:
Example
<form>
<div class="input-group mb-3 input-group-sm">
<div class="input-group-prepend">
<span class="input-group-text">Small</span>
</div>
<input type="text" class="form-control">
</div>
</form>
<form>
<div class="input-group mb-3">
<div
class="input-group-prepend">
<span
class="input-group-text">Default</span>
</div>
<input type="text" class="form-control">
</div>
</form>
<form>
<div
class="input-group mb-3 input-group-lg">
<div
class="input-group-prepend">
<span
class="input-group-text">Large</span>
</div>
<input type="text" class="form-control">
</div>
</form>
Try it Yourself »
Multiple Inputs and Helpers
Add multiple inputs or addons:
Example
<!-- Multiple inputs -->
<form>
<div class="input-group mb-3">
<div class="input-group-prepend">
<span
class="input-group-text">Person</span>
</div>
<input type="text" class="form-control" placeholder="First Name">
<input type="text" class="form-control" placeholder="Last Name">
</div>
</form>
<!-- Multiple addons / help text -->
<form>
<div class="input-group mb-3">
<div class="input-group-prepend">
<span
class="input-group-text">One</span>
<span
class="input-group-text">Two</span>
<span
class="input-group-text">Three</span>
</div>
<input type="text" class="form-control">
</div>
</form>
Try it Yourself »
Input Group with Checkboxes and Radios
You can also use checkboxes or radio buttons instead of text:
Example
<div class="input-group mb-3">
<div class="input-group-prepend">
<div class="input-group-text">
<input
type="checkbox">
</div>
</div>
<input type="text" class="form-control" placeholder="Some text">
</div>
<div class="input-group mb-3">
<div class="input-group-prepend">
<div class="input-group-text">
<input
type="radio">
</div>
</div>
<input
type="text" class="form-control" placeholder="Some text">
</div>
Try it Yourself »
Input Group Buttons
Example
<div class="input-group mb-3">
<div class="input-group-prepend">
<button class="btn btn-outline-primary" type="button">Basic Button</button>
</div>
<input type="text" class="form-control"
placeholder="Some text">
</div>
<div class="input-group mb-3">
<input type="text" class="form-control" placeholder="Search">
<div
class="input-group-append">
<button class="btn btn-success"
type="submit">Go</button>
</div>
</div>
<div
class="input-group mb-3">
<input type="text" class="form-control"
placeholder="Something clever..">
<div class="input-group-append">
<button class="btn btn-primary" type="button">OK</button>
<button class="btn btn-danger" type="button">Cancel</button>
</div>
</div>
Try it Yourself »
Input Group with Dropdown Button
Add a dropdown button in the input group. Note that you don't need the .dropdown wrapper, as you normally would.
Example
<div class="input-group mt-3 mb-3">
<div class="input-group-prepend">
<button
type="button" class="btn btn-outline-secondary dropdown-toggle"
data-toggle="dropdown">
Dropdown
button
</button>
<div class="dropdown-menu">
<a
class="dropdown-item" href="#">Link 1</a>
<a class="dropdown-item" href="#">Link 2</a>
<a class="dropdown-item" href="#">Link 3</a>
</div>
</div>
<input type="text"
class="form-control" placeholder="Username">
</div>
Try it Yourself »
Input Group Labels
Put labels outside of the input group, and remember that the value of the for attribute should match the id of the input.
Click on the label and it will bring focus to the input:
Example
<label for="demo">Write your email here:</label>
<div class="input-group
mb-3">
<input type="text" class="form-control" placeholder="Email"
id="demo" name="email">
<div class="input-group-append">
<span class="input-group-text">@example.com</span>
</div>
</div>
Try it Yourself »