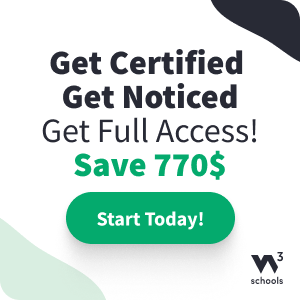Bootstrap 4 Dropdowns
Basic Dropdown
A dropdown menu is a toggleable menu that allows the user to choose one value from a predefined list:
Example
<div class="dropdown">
<button type="button" class="btn btn-primary
dropdown-toggle" data-toggle="dropdown">
Dropdown button
</button>
<div class="dropdown-menu">
<a
class="dropdown-item" href="#">Link 1</a>
<a
class="dropdown-item" href="#">Link 2</a>
<a
class="dropdown-item" href="#">Link 3</a>
</div>
</div>
Try it Yourself »
Example Explained
The .dropdown class indicates a dropdown menu.
To open the dropdown menu, use a button or a link with a class of .dropdown-toggle and
the
data-toggle="dropdown" attribute.
Add the .dropdown-menu class to a <div> element to actually build the dropdown menu. Then add the
.dropdown-item class to each element (links or
buttons) inside the dropdown menu.
Dropdown Divider
The .dropdown-divider class is used to separate links inside the dropdown menu with a thin horizontal border:
Dropdown Header
The .dropdown-header class is used to add headers inside the dropdown menu:
Disable and Active items
Highlight a specific dropdown item with the .active class (adds a blue background color).
To disable an item in the dropdown menu, use the .disabled class (gets a light-grey text color and a "no-parking-sign" icon on hover):
Example
<a class="dropdown-item active" href="#">Active</a>
<a class="dropdown-item disabled" href="#">Disabled</a>
Try it Yourself »
Dropdown Position
You can also create a "dropright" or "dropleft" menu, by adding the .dropright or .dropleft class to the dropdown element. Note that the caret/arrow is added automatically:
Dropdown Menu Right
To right-align the dropdown menu, add the .dropdown-menu-right class to the element
with .dropdown-menu:
Dropup
If you want the dropdown menu to expand upwards instead of downwards, change
the <div> element with class="dropdown" to "dropup":
Dropdown Text
The .dropdown-item-text class is used to add plain text to
a dropdown item, or used on links for default link styling.
Example
<div class="dropdown-menu">
<a class="dropdown-item" href="#">Link
1</a>
<a class="dropdown-item" href="#">Link 2</a>
<a
class="dropdown-item-text" href="#">Text Link</a>
<span
class="dropdown-item-text">Just Text</span>
</div>
Try it Yourself »
Grouped Buttons with a Dropdown
Example
<div class="btn-group">
<button type="button" class="btn btn-primary">Apple</button>
<button type="button" class="btn btn-primary">Samsung</button>
<div class="btn-group">
<button type="button" class="btn
btn-primary dropdown-toggle" data-toggle="dropdown">
Sony
</button>
<div
class="dropdown-menu">
<a
class="dropdown-item" href="#">Tablet</a>
<a
class="dropdown-item" href="#">Smartphone</a>
</div>
</div>
</div>
Try it Yourself »
Split Button Dropdowns
Example
<div class="btn-group">
<button type="button" class="btn btn-primary">Primary</button>
<button type="button" class="btn btn-primary dropdown-toggle
dropdown-toggle-split"
data-toggle="dropdown">
</button>
<div class="dropdown-menu">
<a
class="dropdown-item" href="#">Link 1</a>
<a
class="dropdown-item" href="#">Link 2</a>
</div>
</div>
Try it Yourself »
Vertical Button Group w/ Dropdown
Example
<div class="btn-group-vertical">
<button type="button" class="btn
btn-primary">Apple</button>
<button type="button" class="btn btn-primary">Samsung</button>
<div class="btn-group">
<button type="button" class="btn
btn-primary dropdown-toggle" data-toggle="dropdown">
Sony
</button>
<div
class="dropdown-menu">
<a
class="dropdown-item" href="#">Tablet</a>
<a
class="dropdown-item" href="#">Smartphone</a>
</div>
</div>
</div>
Try it Yourself »
Complete Bootstrap 4 Dropdown Reference
For a complete reference of all dropdown options, methods and events, go to our Bootstrap 4 JS Dropdown Reference.