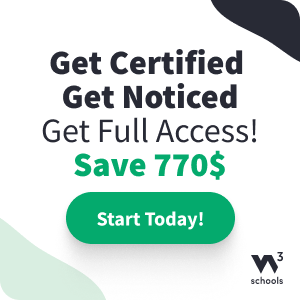Bootstrap Navigation Bar
Navigation Bars
A navigation bar is a navigation header that is placed at the top of the page:
With Bootstrap, a navigation bar can extend or collapse, depending on the screen size.
A standard navigation bar is created with <nav class="navbar navbar-default">.
The following example shows how to add a navigation bar to the top of the page:
Example
<nav class="navbar navbar-default">
<div class="container-fluid">
<div class="navbar-header">
<a class="navbar-brand" href="#">WebSiteName</a>
</div>
<ul class="nav navbar-nav">
<li class="active"><a href="#">Home</a></li>
<li><a href="#">Page 1</a></li>
<li><a href="#">Page 2</a></li>
<li><a href="#">Page 3</a></li>
</ul>
</div>
</nav>
...
Try it Yourself »
Note: All of the examples on this page will show a navigation bar that takes up too much space on small screens (however, the navigation bar will be on one single line on large screens - because Bootstrap is responsive). This problem (with the small screens) will be solved in the last example on this page.
Inverted Navigation Bar
If you don't like the style of the default navigation bar, Bootstrap provides an alternative, black navbar:
Just change the .navbar-default class into .navbar-inverse:
Example
<nav class="navbar navbar-inverse">
<div class="container-fluid">
<div class="navbar-header">
<a class="navbar-brand" href="#">WebSiteName</a>
</div>
<ul class="nav navbar-nav">
<li class="active"><a href="#">Home</a></li>
<li><a href="#">Page 1</a></li>
<li><a href="#">Page 2</a></li>
<li><a href="#">Page 3</a></li>
</ul>
</div>
</nav>
Try it Yourself »
Navigation Bar With Dropdown
Navigation bars can also hold dropdown menus.
The following example adds a dropdown menu for the "Page 1" button:
Example
<nav class="navbar navbar-inverse">
<div class="container-fluid">
<div class="navbar-header">
<a class="navbar-brand" href="#">WebSiteName</a>
</div>
<ul class="nav navbar-nav">
<li class="active"><a href="#">Home</a></li>
<li class="dropdown">
<a class="dropdown-toggle" data-toggle="dropdown" href="#">Page 1
<span class="caret"></span></a>
<ul class="dropdown-menu">
<li><a href="#">Page 1-1</a></li>
<li><a href="#">Page 1-2</a></li>
<li><a href="#">Page 1-3</a></li>
</ul>
</li>
<li><a href="#">Page 2</a></li>
<li><a href="#">Page 3</a></li>
</ul>
</div>
</nav>
Try it Yourself »
Right-Aligned Navigation Bar
The .navbar-right class is used to right-align navigation bar buttons.
In the following example we insert a "Sign Up" button and a "Login" button to the right in the navigation bar. We also add a glyphicon on each of the two new buttons:
Example
<nav class="navbar navbar-inverse">
<div class="container-fluid">
<div class="navbar-header">
<a class="navbar-brand" href="#">WebSiteName</a>
</div>
<ul class="nav navbar-nav">
<li class="active"><a href="#">Home</a></li>
<li><a href="#">Page 1</a></li>
<li><a href="#">Page 2</a></li>
</ul>
<ul class="nav navbar-nav navbar-right">
<li><a href="#"><span class="glyphicon glyphicon-user"></span> Sign Up</a></li>
<li><a href="#"><span class="glyphicon glyphicon-log-in"></span> Login</a></li>
</ul>
</div>
</nav>
Try it Yourself »
Navbar Buttons
To add buttons inside the navbar, add the .navbar-btn class on a Bootstrap
button:
Example
<nav class="navbar navbar-inverse">
<div class="container-fluid">
<div class="navbar-header">
<a class="navbar-brand" href="#">WebSiteName</a>
</div>
<ul class="nav navbar-nav">
<li class="active"><a href="#">Home</a></li>
<li><a href="#">Link</a></li>
<li><a href="#">Link</a></li>
</ul>
<button class="btn btn-danger navbar-btn">Button</button>
</div>
</nav>
Try it Yourself »
Navbar Forms
To add form elements inside the navbar, add the .navbar-form class to a form element and add an input(s). Note that we have added a .form-group class to the div container holding the input. This adds proper padding if you have more than one inputs (you will learn more about this in the Forms chapter).
Example
<nav class="navbar navbar-inverse">
<div class="container-fluid">
<div class="navbar-header">
<a class="navbar-brand" href="#">WebSiteName</a>
</div>
<ul class="nav navbar-nav">
<li class="active"><a href="#">Home</a></li>
<li><a href="#">Page 1</a></li>
<li><a href="#">Page 2</a></li>
</ul>
<form class="navbar-form navbar-left"
action="/action_page.php">
<div class="form-group">
<input type="text" class="form-control" placeholder="Search">
</div>
<button type="submit" class="btn btn-default">Submit</button>
</form>
</div>
</nav>
Try it Yourself »
You can also use the .input-group and .input-group-addon classes to attach an icon or help text next to the input field. You will learn more about these classes in the Bootstrap Inputs chapter.
Example
<form class="navbar-form navbar-left" action="/action_page.php">
<div class="input-group">
<input type="text" class="form-control" placeholder="Search">
<div class="input-group-btn">
<button class="btn btn-default" type="submit">
<i class="glyphicon glyphicon-search"></i>
</button>
</div>
</div>
</form>
Try it Yourself »
Navbar Text
Use the .navbar-text class to vertical align any elements inside the navbar that are not links (ensures proper padding
and text color).
Example
<nav class="navbar navbar-inverse">
<ul class="nav navbar-nav">
<li><a href="#">Link</a></li>
<li><a href="#">Link</a></li>
</ul>
<p class="navbar-text">Some text</p>
</nav>
Try it Yourself »
Fixed Navigation Bar
The navigation bar can also be fixed at the top or at the bottom of the page.
A fixed navigation bar stays visible in a fixed position (top or bottom) independent of the page scroll.
The .navbar-fixed-top class makes the navigation bar fixed at
the top:
Example
<nav class="navbar navbar-inverse navbar-fixed-top">
<div class="container-fluid">
<div class="navbar-header">
<a class="navbar-brand" href="#">WebSiteName</a>
</div>
<ul class="nav navbar-nav">
<li class="active"><a href="#">Home</a></li>
<li><a href="#">Page 1</a></li>
<li><a href="#">Page 2</a></li>
<li><a href="#">Page 3</a></li>
</ul>
</div>
</nav>
Try it Yourself »
The .navbar-fixed-bottom class makes the navigation bar stay at
the bottom:
Example
<nav class="navbar navbar-inverse navbar-fixed-bottom">
<div class="container-fluid">
<div class="navbar-header">
<a class="navbar-brand" href="#">WebSiteName</a>
</div>
<ul class="nav navbar-nav">
<li class="active"><a href="#">Home</a></li>
<li><a href="#">Page 1</a></li>
<li><a href="#">Page 2</a></li>
<li><a href="#">Page 3</a></li>
</ul>
</div>
</nav>
Try it Yourself »
Collapsing The Navigation Bar
The navigation bar often takes up too much space on a small screen.
We should hide the navigation bar; and only show it when it is needed.
In the following example the navigation bar is replaced by a button in the top right corner. Only when the button is clicked, the navigation bar will be displayed:
Example
<nav class="navbar navbar-inverse">
<div class="container-fluid">
<div class="navbar-header">
<button type="button" class="navbar-toggle" data-toggle="collapse" data-target="#myNavbar">
<span class="icon-bar"></span>
<span class="icon-bar"></span>
<span class="icon-bar"></span>
</button>
<a class="navbar-brand" href="#">WebSiteName</a>
</div>
<div class="collapse navbar-collapse" id="myNavbar">
<ul class="nav navbar-nav">
<li class="active"><a href="#">Home</a></li>
<li><a href="#">Page 1</a></li>
<li><a href="#">Page 2</a></li>
<li><a href="#">Page 3</a></li>
</ul>
<ul class="nav navbar-nav navbar-right">
<li><a href="#"><span class="glyphicon glyphicon-user"></span> Sign Up</a></li>
<li><a href="#"><span class="glyphicon glyphicon-log-in"></span> Login</a></li>
</ul>
</div>
</div>
</nav>
Try it Yourself »